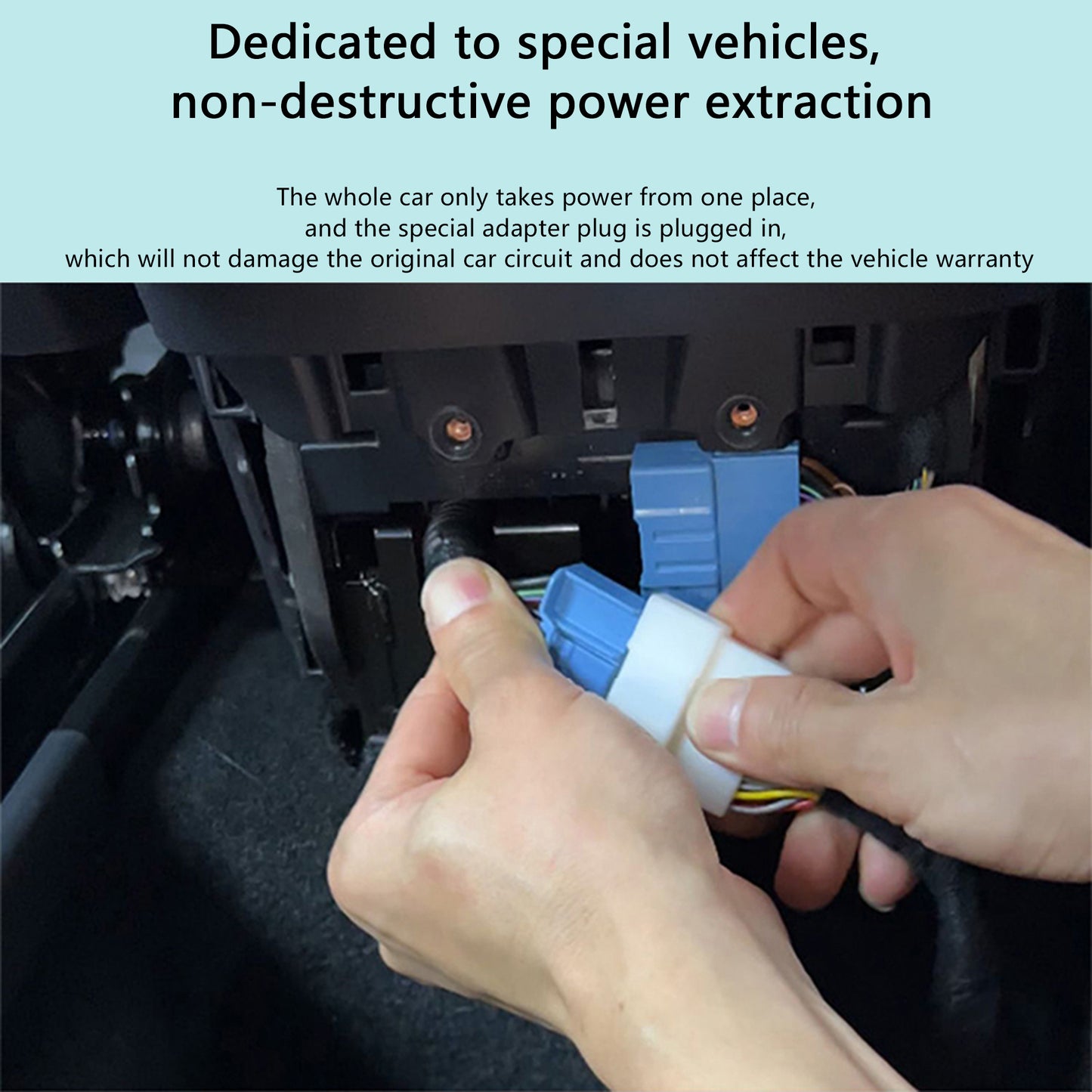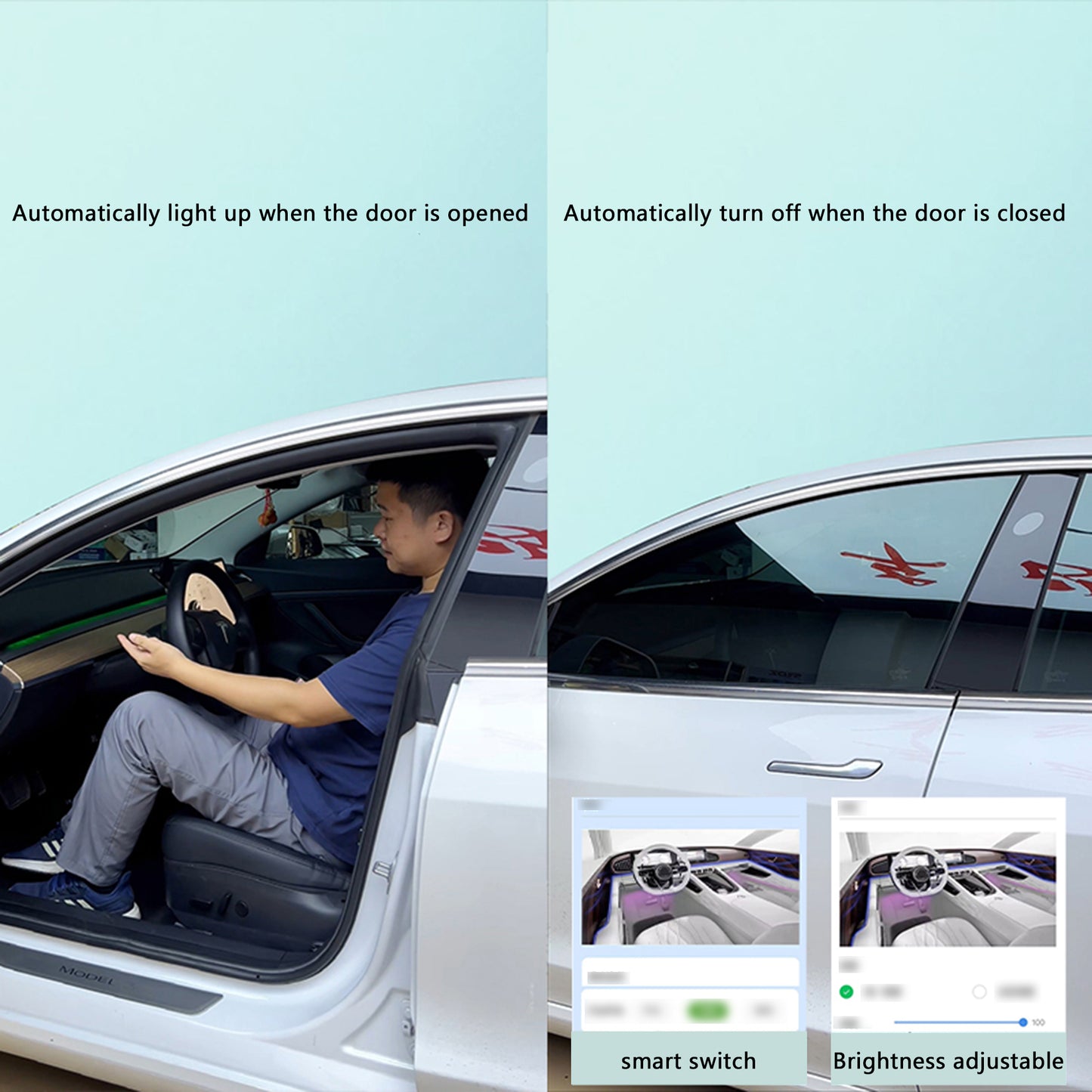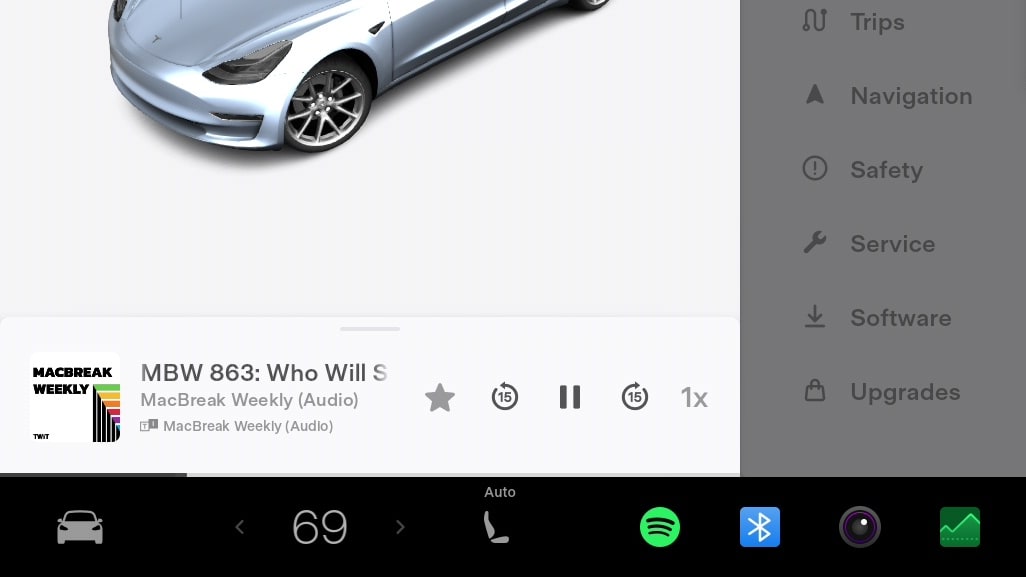
La guía definitiva para atajos y consejos de Tesla menos conocidos (actualizado)
Los vehículos Tesla son famosos por su tecnología de vanguardia, que mejora tanto el placer de conducir como la eficiencia. En este artículo, se analizan los consejos y trucos de Tesla para optimizar aún más su experiencia, con información aplicable a varios modelos, incluidos el Model 3 y el Model Y.
Habilitar visualizaciones de pantalla completa para la activación automática de FSD

Si te gustan las visualizaciones de pantalla completa de Tesla, puedes optar por cambiar automáticamente a pantalla completa cada vez que actives el piloto automático. Si bien la opción no es evidente de inmediato, puedes encontrarla en la configuración. Simplemente navega a Controles > Piloto automático y activa la "Visualización de conducción autónoma completa expandida".
Ahora, cada vez que active FSD, las visualizaciones cambiarán automáticamente al modo de pantalla completa. Si anteriormente habilitaba esta opción y no estaba seguro de por qué las visualizaciones siempre estaban en pantalla completa, puede deshabilitarla fácilmente.
Para salir de las visualizaciones en pantalla completa, simplemente deslice el dedo hacia la izquierda cerca de la parte superior de la pantalla. Bastará con un ligero deslizamiento cerca del controlador.
Cerrar una aplicación fácilmente

Existen varios métodos para cerrar una aplicación abierta, pero uno de los más sencillos te permite hacerlo sin desviar la atención de la carretera. Si bien la mayoría de las personas saben que se puede deslizar hacia abajo sobre las aplicaciones para cerrarlas, lo que algunos propietarios pueden no saber es que no es necesario deslizar hacia abajo precisamente desde la parte superior de la aplicación.
En lugar de eso, puedes comenzar a deslizar el dedo fuera de la pantalla: simplemente toca el borde superior de la pantalla y desliza el dedo hacia abajo. La aplicación reconocerá esto como un deslizamiento hacia abajo y lo cerrará, lo que te permitirá mantenerte concentrado en la carretera.
El único problema con este enfoque es que no debe haber ningún ícono de estado entre el dedo y la aplicación abierta. Por ejemplo, no se puede deslizar hacia abajo sobre la hora o la temperatura actuales; debe ser un espacio libre. Esta se ha convertido en mi forma preferida de cerrar una aplicación.
Utilice el icono de mapas para dos funciones

A partir de la actualización 2024.14, ahora puedes agregar un nuevo ícono de Mapas al dock desde el menú de todas las aplicaciones. Este ícono de navegación tiene el propósito de brindar acceso rápido con un solo toque para regresar a la pantalla de navegación del vehículo de manera constante. Más allá de su utilidad principal, también cumple una función adicional: al ver mapas, al tocar el ícono puedes ocultar la visualización del mapa y activar las visualizaciones en pantalla completa.
Mostrar un menú desplegable de fuentes de audio

Esta es una característica oculta muy útil en las aplicaciones de audio de Tesla. En cualquier aplicación de audio, puedes cambiar a otra fuente de audio simplemente tocando el ícono de la aplicación. Al tocar el ícono, se muestra un menú desplegable que incluye todas las fuentes de audio disponibles que no se han ocultado en la configuración de audio.
Saltar a la sección de la canción
Cuando estés escuchando un audio y quieras saltar a una parte específica de una canción o un podcast, no tienes que arrastrar la barra de progreso. En cambio, puedes simplemente tocar cualquier parte de la barra de progreso para saltar directamente a ese punto.
Mostrar rutas alternativas

Al navegar hacia una ubicación, toque el módulo "Siguiente giro" cerca de la parte superior de la pantalla para ver rutas alternativas hacia su destino. Estas rutas alternativas se determinan en función de su ubicación actual y pueden ayudarlo a evitar obras o caminos bloqueados, similares a los que se muestran al comienzo de su viaje.
Alternativamente, también puede tocar el ícono de la brújula en la parte superior derecha de la pantalla para acceder a rutas alternativas.
Establecer el control de crucero a la velocidad actual

Mientras está en piloto automático, al tocar el velocímetro podrá configurar la velocidad máxima del piloto automático para que coincida con su velocidad actual.Esta función es útil para mantener la velocidad sin necesidad de ajustarla manualmente.
Ajuste automático del control de crucero al límite de velocidad
Asimismo, puede tocar la señal de límite de velocidad para ajustar la velocidad máxima e incluir la diferencia deseada por encima del límite publicado. Esta función garantiza que mantenga una velocidad segura y legal al usar el piloto automático.
Selección de música abierta
Toque la carátula del álbum para abrir o cerrar el gran panel de música, lo que facilita el acceso y control de su música mientras conduce.
Saltar a la configuración de audio

Para realizar ajustes rápidos en la configuración de audio, como el balance y el ecualizador, toque el botón de volumen ubicado en la esquina inferior derecha de la pantalla, luego seleccione el ícono de niveles.
Cerrar aplicaciones abiertas de manera eficiente
Muchas aplicaciones se pueden cerrar deslizándolas hacia abajo, pero no es necesario hacerlo desde la parte superior de la pantalla. Si la aplicación ya se desplazó hasta la parte superior, puede deslizar hacia abajo cualquier parte no interactiva de la pantalla o espacio en blanco.
También puedes cerrar rápidamente todas las aplicaciones o menús usando un simple comando de voz, como decir "mostrar mapa" o tocando el ícono de la aplicación abierta.
Acceso instantáneo al calendario
Toque el reloj para acceder instantáneamente a su calendario y mantener su agenda a su alcance.
Navegación sin esfuerzo por el hogar
Deslice hacia abajo el botón de navegación para navegar rápidamente a casa o al trabajo, lo que garantiza un viaje diario sin problemas.
Regresar a los mapas rápidamente
En un Model 3 o Model Y, si el mapa está oculto por una aplicación o un menú, toque el cuadro de navegación junto al velocímetro para regresar rápidamente a la pantalla del mapa y minimizar las aplicaciones abiertas.
Desactivar el control del clima
Mantenga presionado el botón de temperatura climática para apagar el sistema climático.
Acceso rápido al clima
Deslice el dedo desde cualquier lugar del iniciador para abrir rápidamente la pantalla de clima y obtener un control climático instantáneo.
Ajuste la temperatura de los pasajeros individualmente
Utilice las flechas de climatización y seleccione "dividir" para desincronizar la configuración de temperatura de la cabina entre el conductor y el pasajero. Alternativamente, diga "sincronizar climatización" o "dessincronizar climatización" mediante comandos de voz.
Acceder a la configuración de carga
Toque el ícono de la batería para navegar directamente al menú de carga, donde puede monitorear y ajustar la configuración de carga.
Alternar entre millas y porcentajes
Simplemente toque el rango para cambiar entre mostrar millas y porcentajes, ofreciendo una vista personalizable de la carga restante.
Explicación de las luces indicadoras
También se pueden tocar las luces indicadoras de la izquierda para acceder a menús específicos. Por ejemplo, al tocar el ícono de los faros se ajustan los ajustes de las luces, mientras que al seleccionar el ícono de presión baja de los neumáticos se abre el menú de presión de los neumáticos.

Activar la configuración del limpiaparabrisas
Presione el botón en el vástago izquierdo para realizar un solo barrido y acceder a la configuración del limpiaparabrisas para un ajuste fácil. A partir de la actualización 2023.12, también puede usar la rueda de desplazamiento izquierda para ajustar la configuración del limpiaparabrisas directamente.
Desactivar luces altas automáticas
Desactive las luces altas automáticas moviendo el control de luces altas, que también accede a la configuración de luces para un control rápido de los faros.
Habilitar temporalmente el monitor de puntos ciegos
Active o desactive las cámaras de punto ciego de Tesla con un toque en el ícono de la señal de giro en su pantalla, útil para el monitoreo ocasional sin depender de la función.
Espejos calefactados
Limpie los espejos empañados o cubiertos de escarcha activando los espejos calefaccionados a través del desempañador de la ventana trasera.
Comandos de voz
Ordene a su Tesla que "abra la guantera" mediante el control de voz o toque el ícono del automóvil en la pantalla táctil seguido del ícono de la guantera.
Explora comandos de voz prácticos adicionales que aparecen en nuestra página dedicada. Descubre estos atajos y consejos de Tesla para optimizar tu experiencia de conducción con un acceso cómodo a funciones y configuraciones esenciales.