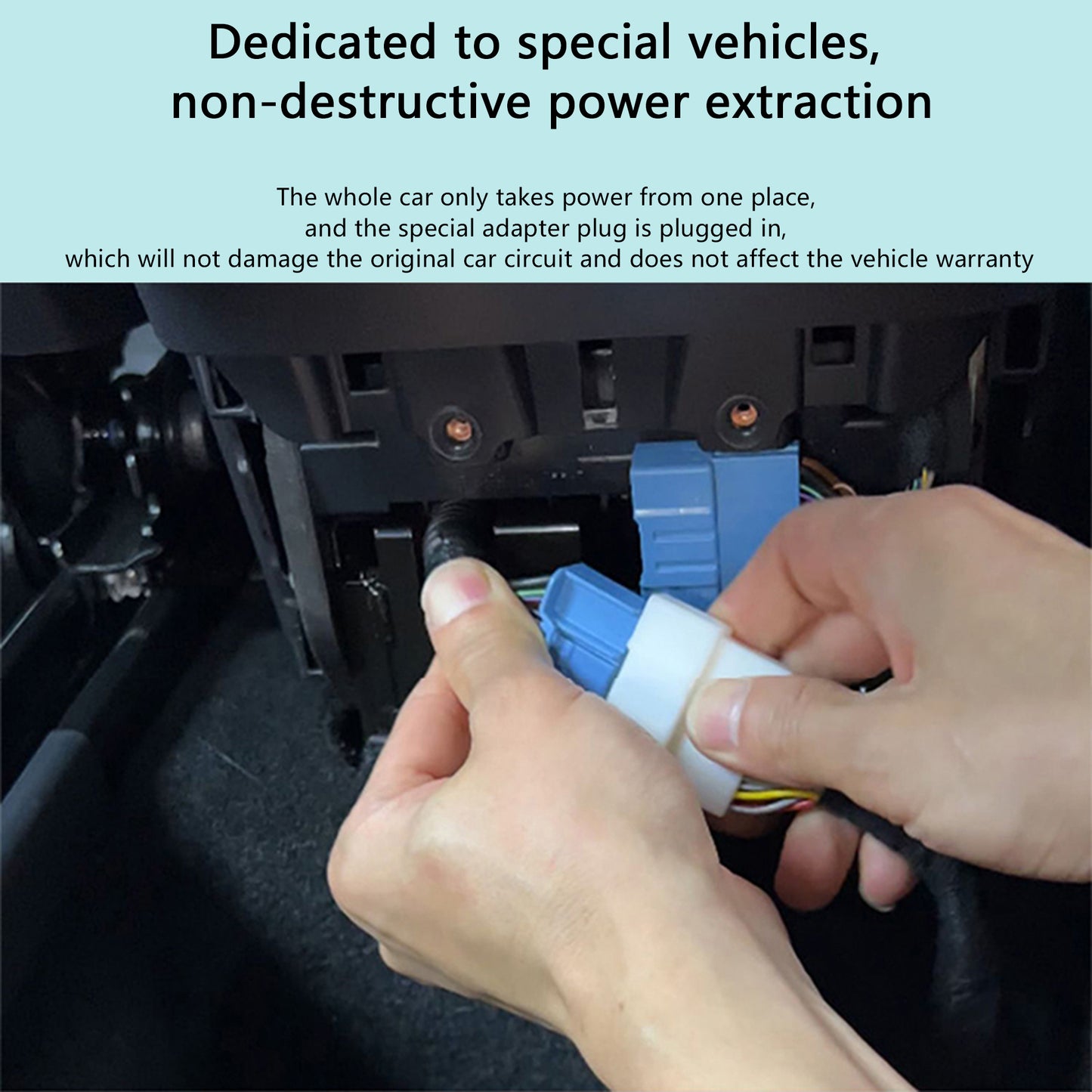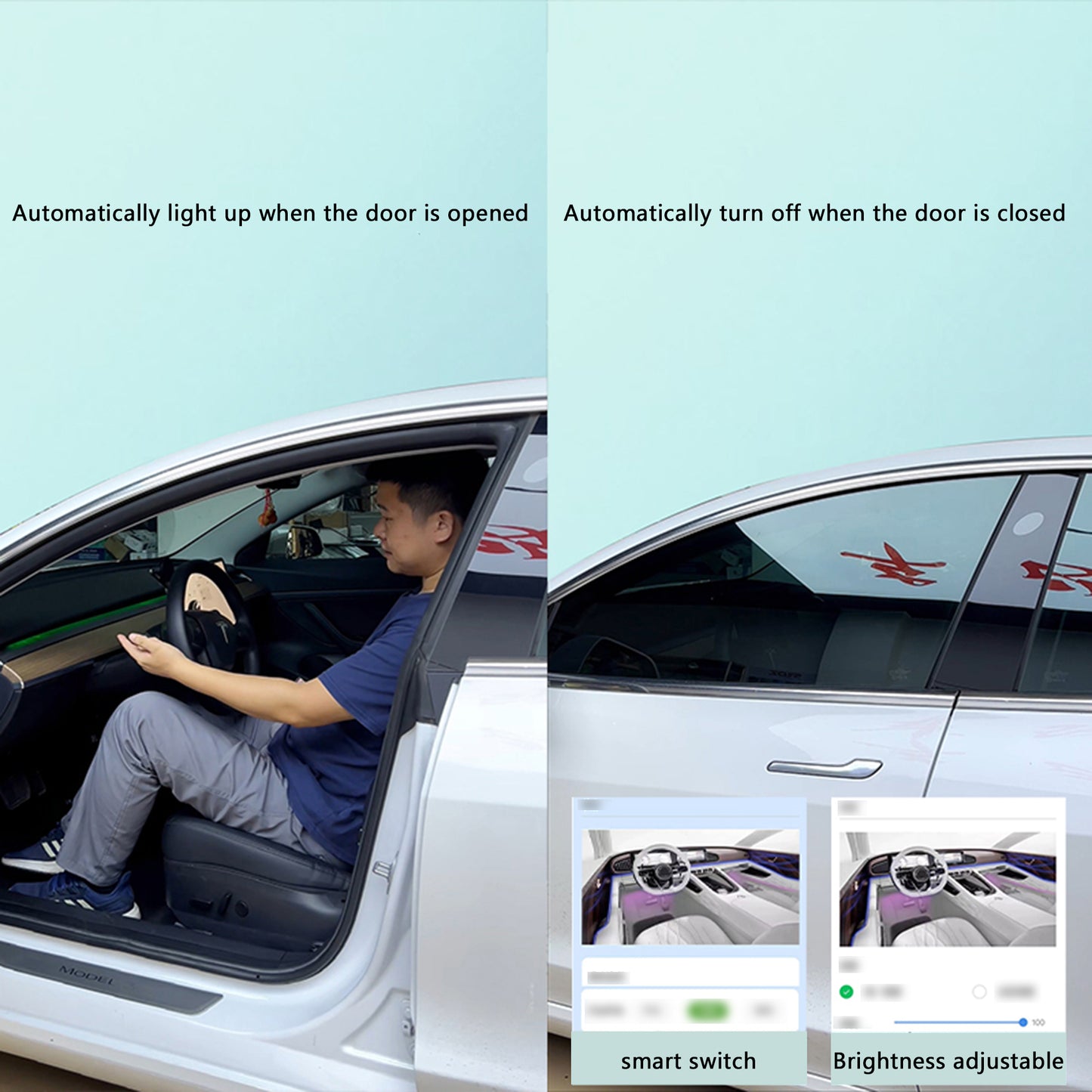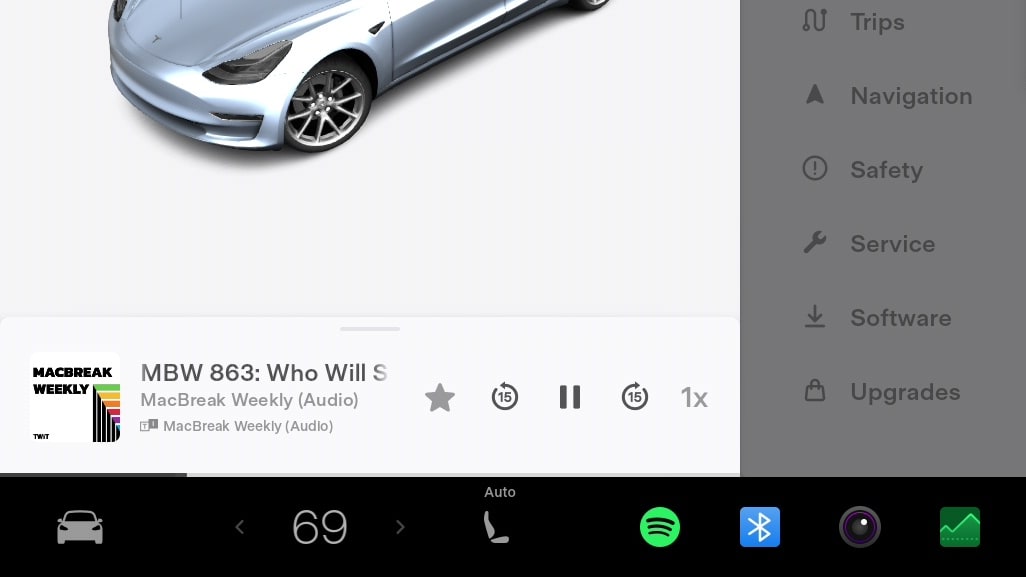
Die endgültige Anleitung zu weniger bekannten Tesla-Verknüpfungen und -Tipps (aktualisiert)
Tesla-Fahrzeuge sind für ihre hochmoderne Technologie bekannt, die sowohl den Fahrspaß als auch die Effizienz steigert. In diesem Artikel erfahren Sie Tipps und Tricks von Tesla, mit denen Sie Ihr Erlebnis noch weiter optimieren können. Die Erkenntnisse sind auf verschiedene Modelle anwendbar, darunter Model 3 und Model Y.
Vollbildvisualisierungen für die FSD-Aktivierung automatisch aktivieren

Wenn Sie ein Fan der Vollbildvisualisierungen von Tesla sind, können Sie sich dafür entscheiden, automatisch auf Vollbild umzuschalten, wenn Sie den Autopiloten einschalten. Diese Option ist zwar nicht sofort ersichtlich, Sie finden sie aber in den Einstellungen. Navigieren Sie einfach zu Steuerung > Autopilot und aktivieren Sie „Erweiterte Visualisierung für vollautonomes Fahren“.
Wenn Sie jetzt FSD aktivieren, wechseln Visualisierungen automatisch in den Vollbildmodus. Wenn Sie diese Option zuvor aktiviert haben und sich nicht sicher waren, warum Visualisierungen immer im Vollbildmodus angezeigt wurden, können Sie sie einfach deaktivieren.
Um die Vollbildvisualisierung zu verlassen, wischen Sie einfach oben auf dem Bildschirm nach links. Auch ein leichtes Wischen in der Nähe des Treibers reicht aus.
Einfaches Schließen einer App

Es gibt mehrere Methoden, eine geöffnete App zu schließen, aber eine der einfachsten Methoden ermöglicht es Ihnen, dies zu tun, ohne Ihre Aufmerksamkeit von der Straße abzulenken. Während die meisten Leute wissen, dass man Apps nach unten wischen kann, um sie zu schließen, ist es einigen Besitzern vielleicht nicht bewusst, dass man nicht genau vom oberen Rand der App nach unten wischen muss.
Stattdessen können Sie mit dem Wischen außerhalb des Bildschirms beginnen – berühren Sie einfach die obere Kante des Bildschirms und wischen Sie nach unten. Die App erkennt dies als Wischen nach unten und schließt, sodass Sie sich weiterhin auf die Straße konzentrieren können.
Der einzige Haken bei diesem Ansatz ist, dass sich zwischen Ihrem Finger und der geöffneten App keine Statussymbole befinden dürfen. Sie können beispielsweise nicht über die aktuelle Uhrzeit oder Temperatur nach unten wischen; es muss ein freier Bereich sein. Dies ist meine bevorzugte Methode zum Schließen einer App geworden.
Verwenden Sie das Kartensymbol für zwei Funktionen

Ab dem Update 2024.14 können Sie nun über das Menü „Alle Apps“ ein neues Kartensymbol zum Dock hinzufügen. Dieses Navigationssymbol dient dazu, einen schnellen Zugriff mit nur einem Fingertipp zu ermöglichen, um konsistent zum Navigationsbildschirm des Fahrzeugs zurückzukehren. Neben seinem primären Nutzen erfüllt es auch eine zusätzliche Funktion: Wenn Sie beim Anzeigen von Karten auf das Symbol tippen, können Sie die Kartenanzeige ausblenden und Vollbildvisualisierungen aktivieren.
Ein Dropdown-Menü mit Audioquellen anzeigen

Dies ist eine nette versteckte Funktion in Teslas Audio-Apps. Während Sie sich in einer Audio-App befinden, können Sie zu einer anderen Audioquelle wechseln, indem Sie einfach auf das Symbol der App tippen. Wenn Sie auf das Symbol tippen, wird ein Dropdown-Menü mit allen verfügbaren Audioquellen angezeigt, die in den Audioeinstellungen nicht versteckt wurden.
Zum Abschnitt im Lied springen
Wenn Sie beim Anhören von Audiodateien zu einem bestimmten Teil eines Songs oder Podcasts springen möchten, müssen Sie den Fortschrittsbalken nicht ziehen. Stattdessen können Sie einfach irgendwo auf den Fortschrittsbalken tippen, um direkt zu diesem Punkt zu springen.
Alternative Routen anzeigen

Tippen Sie beim Navigieren zu einem Ort oben auf dem Bildschirm auf das Modul „Nächste Abbiegung“, um alternative Routen zu Ihrem Ziel anzuzeigen. Diese alternativen Routen werden basierend auf Ihrem aktuellen Standort ermittelt und können Ihnen dabei helfen, Baustellen oder gesperrte Straßen zu vermeiden, ähnlich denen, die zu Beginn Ihrer Reise angezeigt werden.
Alternativ können Sie auch auf das Kompasssymbol oben rechts im Display tippen, um auf alternative Routen zuzugreifen.
Tempomat auf aktuelle Geschwindigkeit einstellen

Wenn Sie den Autopiloten aktiviert haben, können Sie durch Antippen des Tachometers die maximale Autopilot-Geschwindigkeit entsprechend Ihrer aktuellen Geschwindigkeit einstellen.Diese Funktion ist praktisch, um Ihre Geschwindigkeit beizubehalten, ohne sie manuell anpassen zu müssen.
Automatisches Einstellen der Geschwindigkeitsregelung auf die Geschwindigkeitsbegrenzung
Ebenso können Sie auf das Geschwindigkeitsbegrenzungsschild tippen, um die Höchstgeschwindigkeit so anzupassen, dass sie Ihren gewünschten Abstand zum angegebenen Limit einschließt. Diese Funktion stellt sicher, dass Sie bei Verwendung des Autopiloten eine sichere und zulässige Geschwindigkeit einhalten.
Musikauswahl öffnen
Tippen Sie auf das Albumcover, um das große Musikfenster zu öffnen oder zu schließen. So können Sie während der Fahrt einfach auf Ihre Musik zugreifen und sie steuern.
Zu den Audioeinstellungen springen

Für schnelle Anpassungen der Audioeinstellungen wie Balance und Equalizer tippen Sie auf die Lautstärketaste in der unteren rechten Ecke des Bildschirms und wählen Sie dann das Pegelsymbol aus.
Geöffnete Apps effizient schließen
Viele Apps können durch Wischen nach unten geschlossen werden, aber Sie müssen nicht vom oberen Bildschirmrand aus wischen. Wenn die App bereits ganz nach oben gescrollt ist, können Sie auf jedem nicht interaktiven Teil des Bildschirms oder im weißen Bereich nach unten wischen.
Sie können alle Apps oder Menüs auch schnell mit einem einfachen Sprachbefehl schließen, beispielsweise mit „Karte anzeigen“ oder indem Sie auf das Symbol der geöffneten App tippen.
Sofortiger Kalenderzugriff
Tippen Sie auf die Uhr, um sofort auf Ihren Kalender zuzugreifen und Ihren Terminplan immer zur Hand zu haben.
Mühelose Navigation zu Hause
Wischen Sie auf der Navigationstaste nach unten, um schnell nach Hause oder zur Arbeit zu navigieren und so einen reibungslosen täglichen Arbeitsweg zu gewährleisten.
Kehren Sie schnell zu Maps zurück
Wenn Ihre Karte bei einem Model 3 oder Model Y durch eine App oder ein Menü verdeckt wird, tippen Sie auf das Navigationsfeld neben Ihrem Tachometer, um schnell zum Kartenbildschirm zurückzukehren und alle geöffneten Apps zu minimieren.
Klimaregelung deaktivieren
Halten Sie die Klimatemperaturtaste gedrückt, um die Klimaanlage auszuschalten.
Schneller Zugang zum Klima
Wischen Sie von einer beliebigen Stelle im Launcher, um schnell den Klima-Bildschirm zur sofortigen Klimaregelung zu öffnen.
Passen Sie die Temperatur Ihrer Passagiere individuell an
Verwenden Sie die Klimapfeile und wählen Sie „Teilen“, um die Synchronisierung der Kabinentemperatureinstellungen zwischen Fahrer und Beifahrer aufzuheben. Alternativ können Sie mit Sprachbefehlen „Klima synchronisieren“ oder „Klima aufheben“ sagen.
Zugriff auf die Ladeeinstellungen
Tippen Sie auf das Batteriesymbol, um direkt zum Lademenü zu navigieren, wo Sie die Ladeeinstellungen überwachen und anpassen können.
Zwischen Meilen und Prozentsätzen umschalten
Tippen Sie einfach auf den Bereich, um zwischen der Anzeige von Meilen und Prozentsätzen zu wechseln und so eine anpassbare Ansicht Ihrer verbleibenden Ladung anzuzeigen.
Erklärung der Kontrollleuchten
Durch Antippen der Kontrollleuchten auf der linken Seite können Sie auch auf bestimmte Menüs zugreifen. Wenn Sie beispielsweise auf das Scheinwerfersymbol tippen, werden die Lichteinstellungen angepasst, während durch Auswählen des Symbols für niedrigen Reifendruck das Reifendruckmenü geöffnet wird.

Wischereinstellungen aktivieren
Drücken Sie die Taste am linken Hebel, um einmal zu wischen und die Wischereinstellungen für eine einfache Anpassung aufzurufen. Ab dem Update 2023.12 können Sie die Wischereinstellungen auch direkt mit dem linken Scrollrad anpassen.
Automatisches Fernlicht deaktivieren
Schalten Sie das automatische Fernlicht durch Betätigen des Fernlichthebels aus. Über diesen haben Sie außerdem Zugriff auf die Lichteinstellungen für eine schnelle Steuerung der Scheinwerfer.
Toter-Winkel-Assistent vorübergehend aktivieren
Aktivieren oder deaktivieren Sie die Toter-Winkel-Kameras von Tesla durch Tippen auf das Blinkersymbol auf Ihrem Bildschirm. Dies ist nützlich für die gelegentliche Überwachung, ohne auf die Funktion angewiesen zu sein.
Beheizte Spiegel
Machen Sie beschlagene oder vereiste Spiegel klar, indem Sie die Spiegelheizung über die Heckscheibenheizung aktivieren.
Sprachbefehle
Befehlen Sie Ihrem Tesla per Sprachsteuerung, das Handschuhfach zu öffnen, oder tippen Sie auf das Autosymbol auf dem Touchscreen und anschließend auf das Handschuhfachsymbol.
Entdecken Sie weitere praktische Sprachbefehle auf unserer speziellen Seite. Entdecken Sie diese Tesla-Tastenkombinationen und Tipps, um Ihr Fahrerlebnis durch bequemen Zugriff auf wichtige Funktionen und Einstellungen zu optimieren.