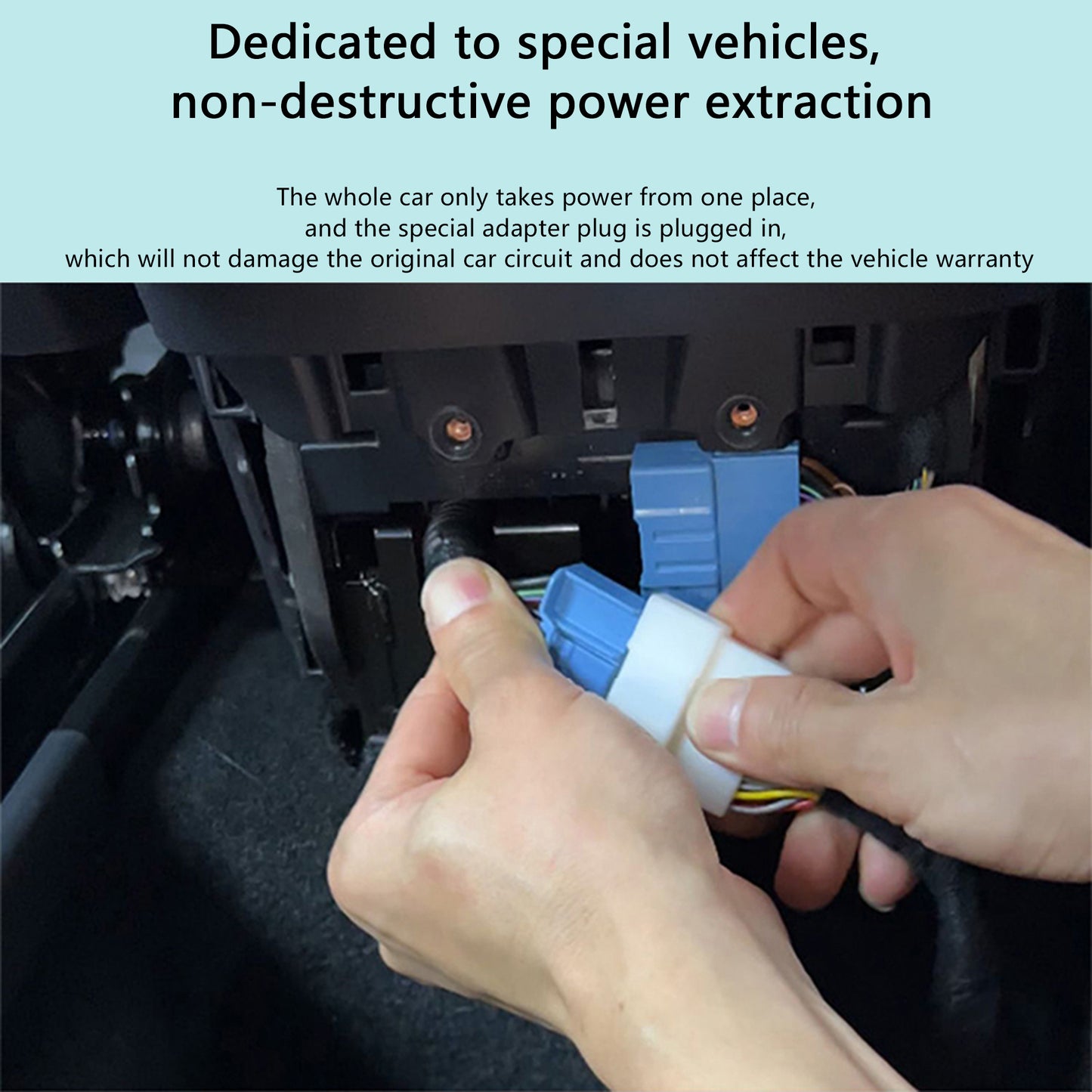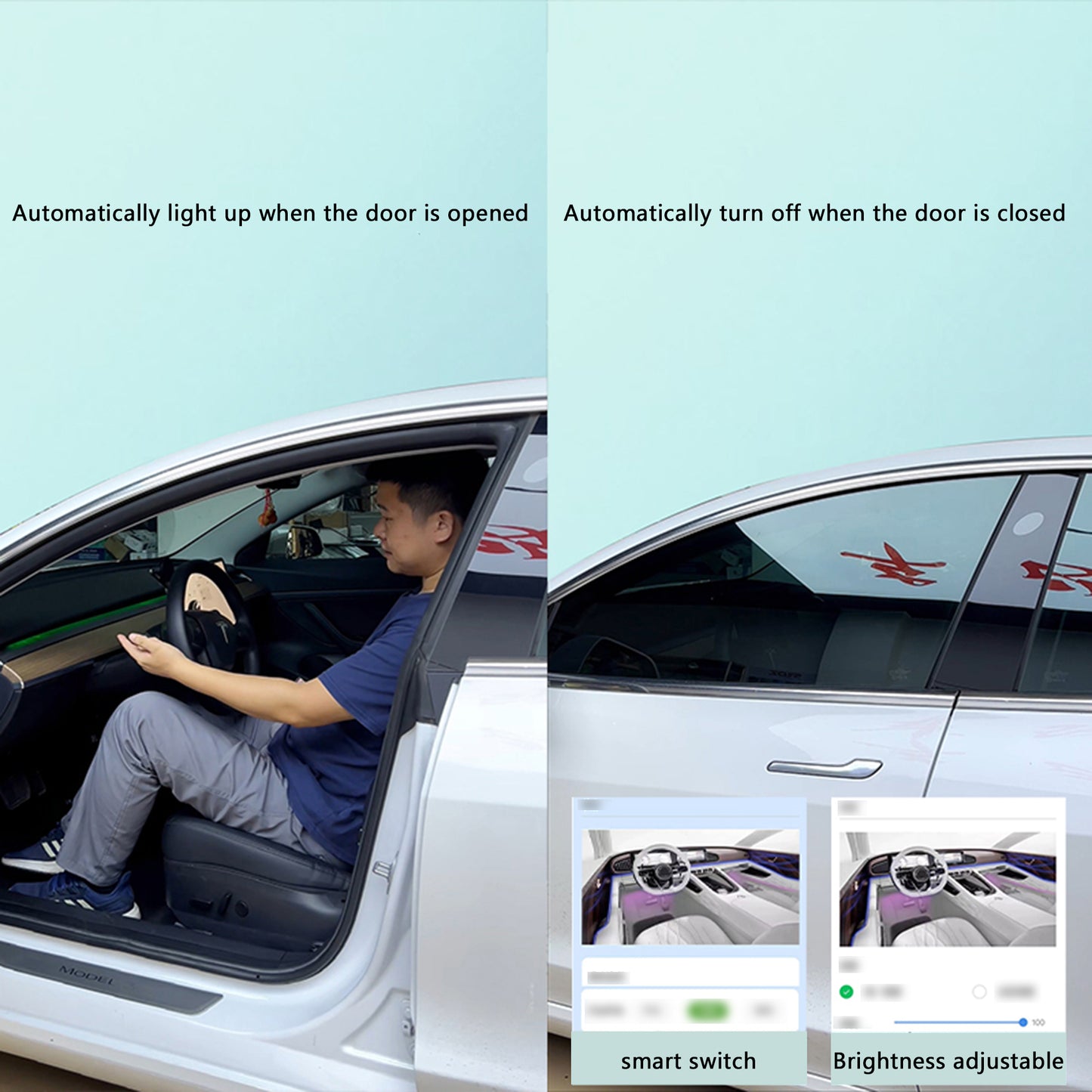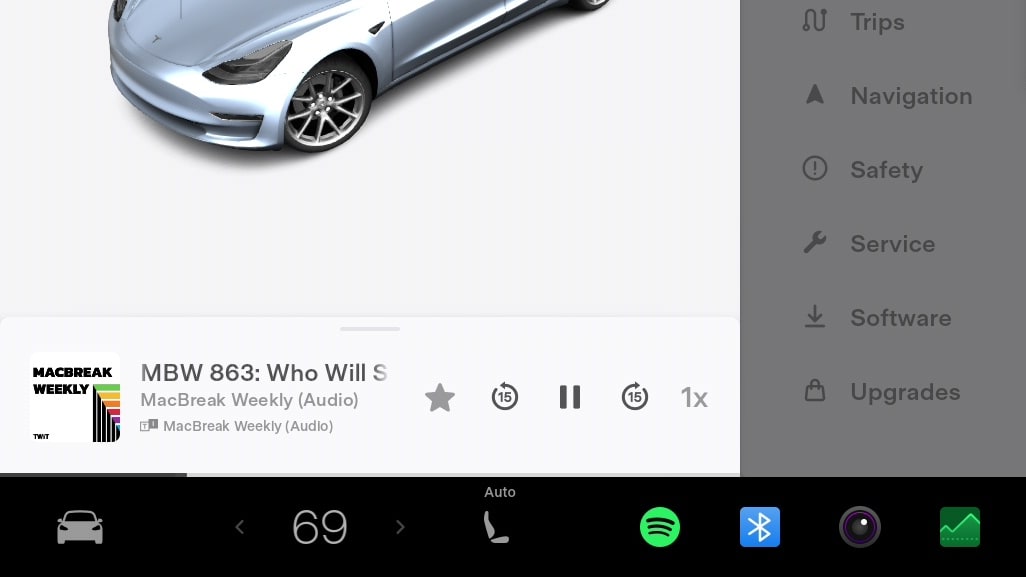
Le guide définitif des raccourcis et conseils Tesla moins connus (mis à jour)
Les véhicules Tesla sont réputés pour leur technologie de pointe, améliorant à la fois le plaisir de conduite et l'efficacité. Cet article explore les conseils et astuces Tesla pour optimiser votre expérience, avec des informations applicables à différents modèles, dont les Model 3 et Model Y.
Activer automatiquement les visualisations plein écran pour l'activation FSD

Si vous appréciez les visualisations plein écran de Tesla, vous pouvez choisir de passer automatiquement en plein écran dès que vous activez le Pilote automatique. Bien que cette option ne soit pas immédiatement visible, vous la trouverez dans les paramètres. Accédez simplement à Contrôles > Pilote automatique et activez « Visualisation étendue de la conduite entièrement autonome ».
Désormais, chaque fois que vous activez le mode FSD, les visualisations passent automatiquement en mode plein écran. Si vous aviez précédemment activé cette option et que vous ne compreniez pas pourquoi les visualisations étaient toujours en plein écran, vous pouvez facilement la désactiver.
Pour quitter les visualisations plein écran, balayez simplement vers la gauche en haut de l'écran. Un léger glissement près du pilote suffit.
Fermer facilement une application

Il existe plusieurs méthodes pour fermer une application ouverte, mais l'une des plus simples vous permet de le faire sans détourner votre attention de la route. Si la plupart des utilisateurs savent qu'il suffit de balayer vers le bas pour fermer une application, certains utilisateurs ne réalisent pas qu'il n'est pas nécessaire de balayer vers le bas depuis le haut de l'application.
Vous pouvez également commencer à balayer hors de l'écran : touchez simplement le bord supérieur de l'écran et balayez vers le bas. L'application reconnaîtra ce balayage vers le bas et fermera l'application, vous permettant ainsi de rester concentré sur la route.
Le seul problème avec cette approche est qu'il ne doit y avoir aucune icône d'état entre votre doigt et l'application ouverte. Par exemple, vous ne pouvez pas balayer vers le bas pour afficher l'heure ou la température ; l'espace doit être libre. C'est devenu ma méthode préférée pour fermer une application.
Utilisez l'icône Cartes pour deux fonctionnalités

Depuis la mise à jour 2024.14, vous pouvez ajouter une nouvelle icône « Cartes » au Dock depuis le menu « Toutes les applications ». Cette icône de navigation permet de revenir rapidement et en un clic à l'écran de navigation du véhicule. Outre son utilité principale, elle offre une fonction supplémentaire : lorsque vous consultez des cartes, un simple appui sur l'icône permet de masquer l'affichage et d'activer les visualisations en plein écran.
Afficher un menu déroulant de sources audio

Il s'agit d'une fonctionnalité pratique et cachée dans les applications audio de Tesla. Dans n'importe quelle application audio, vous pouvez passer à une autre source audio en appuyant simplement sur l'icône de l'application. En appuyant sur l'icône, un menu déroulant répertorie toutes les sources audio disponibles qui n'ont pas été masquées dans les paramètres audio.
Accéder à la section de la chanson
Lorsque vous écoutez un fichier audio et que vous souhaitez accéder directement à un passage précis d'une chanson ou d'un podcast, inutile de déplacer la barre de progression. Appuyez simplement n'importe où sur la barre de progression pour accéder directement à ce point.
Afficher les itinéraires alternatifs

Lorsque vous vous rendez à un endroit, appuyez sur le module « Prochain virage » en haut de l'écran pour afficher des itinéraires alternatifs. Ces itinéraires alternatifs sont déterminés en fonction de votre position actuelle et peuvent vous aider à éviter les travaux ou les routes bloquées, comme ceux affichés au début de votre trajet.
Vous pouvez également appuyer sur l’icône de la boussole en haut à droite de l’écran pour accéder à des itinéraires alternatifs.
Régler le régulateur de vitesse sur la vitesse actuelle

En mode Pilote automatique, appuyez sur le compteur de vitesse pour définir la vitesse maximale du Pilote automatique en fonction de votre vitesse actuelle. Cette fonctionnalité est pratique pour maintenir votre vitesse sans avoir à la régler manuellement.
Régler automatiquement le régulateur de vitesse sur la limite de vitesse
De même, vous pouvez appuyer sur le panneau de limitation de vitesse pour ajuster la vitesse maximale et inclure le décalage souhaité par rapport à la limite affichée. Cette fonctionnalité vous permet de maintenir une vitesse sûre et légale lorsque vous utilisez le pilote automatique.
Sélection musicale ouverte
Appuyez sur la pochette de l'album pour ouvrir ou fermer le grand panneau de musique, ce qui facilite l'accès et le contrôle de votre musique pendant que vous conduisez.
Accéder aux paramètres audio

Pour des réglages rapides des paramètres audio tels que la balance et l'égaliseur, appuyez sur le bouton de volume situé dans le coin inférieur droit de l'écran, puis sélectionnez l'icône des niveaux.
Fermez efficacement les applications ouvertes
De nombreuses applications peuvent être fermées en les faisant glisser vers le bas, mais il n'est pas nécessaire de faire défiler l'écran depuis le haut. Si l'application est déjà en haut, vous pouvez faire glisser vers le bas n'importe quelle partie non interactive de l'écran ou un espace vide.
Vous pouvez également fermer rapidement toutes les applications ou tous les menus à l'aide d'une simple commande vocale, par exemple en disant « afficher la carte », ou en appuyant sur l'icône de l'application ouverte.
Accès instantané au calendrier
Appuyez sur l'horloge pour accéder instantanément à votre calendrier et garder votre emploi du temps à portée de main.
Navigation à domicile sans effort
Faites glisser le bouton de navigation vers le bas pour naviguer rapidement vers la maison ou le travail, garantissant ainsi un trajet quotidien fluide.
Retour rapide aux cartes
Dans un modèle 3 ou un modèle Y, si votre carte est masquée par une application ou un menu, appuyez sur la zone de navigation à côté de votre compteur de vitesse pour revenir rapidement à l'écran de la carte et minimiser toutes les applications ouvertes.
Désactiver la climatisation
Maintenez le bouton de température climatique enfoncé pour éteindre le système de climatisation.
Accès rapide au climat
Faites glisser votre doigt depuis n'importe où dans le lanceur pour ouvrir rapidement l'écran de climatisation pour un contrôle instantané de la climatisation.
Régler la température des passagers individuellement
Utilisez les flèches de climatisation et sélectionnez « Diviser » pour désynchroniser les réglages de température de l'habitacle entre le conducteur et le passager. Vous pouvez également dire « Synchroniser la climatisation » ou « Désynchroniser la climatisation » à l'aide de commandes vocales.
Accéder aux paramètres de charge
Appuyez sur l’icône de la batterie pour accéder directement au menu de charge, où vous pouvez surveiller et ajuster les paramètres de charge.
Basculer entre les miles et les pourcentages
Appuyez simplement sur la plage pour basculer entre l'affichage des miles et des pourcentages, offrant une vue personnalisable de votre charge restante.
Explication des voyants lumineux
Les voyants lumineux situés à gauche permettent également d'accéder à des menus spécifiques. Par exemple, appuyer sur l'icône des phares permet de régler les paramètres d'éclairage, tandis que sélectionner l'icône de basse pression des pneus ouvre le menu de pression des pneus.

Activer les paramètres d'essuie-glace
Appuyez sur le bouton du levier gauche pour effectuer un balayage unique et accéder aux réglages des essuie-glaces pour un réglage facile. À partir de la mise à jour 2023.12, vous pouvez également utiliser la molette de défilement gauche pour régler directement les paramètres des essuie-glaces.
Désactiver les feux de route automatiques
Désactivez les feux de route automatiques en basculant votre tige de feux de route, qui accède également aux paramètres d'éclairage pour un contrôle rapide des phares.
Activer temporairement le moniteur d'angle mort
Activez ou désactivez les caméras d'angle mort de Tesla en appuyant sur l'icône du clignotant sur votre écran, utile pour une surveillance occasionnelle sans dépendre de la fonctionnalité.
Rétroviseurs chauffants
Dégagez les rétroviseurs embués ou recouverts de givre en activant les rétroviseurs chauffants via le dégivreur de lunette arrière.
Commandes vocales
Commandez à votre Tesla d'« ouvrir la boîte à gants » à l'aide de la commande vocale ou appuyez sur l'icône de la voiture sur l'écran tactile, puis sur l'icône de la boîte à gants.
Découvrez d'autres commandes vocales pratiques sur notre page dédiée. Découvrez ces raccourcis et astuces Tesla pour simplifier votre expérience de conduite grâce à un accès pratique aux fonctions et paramètres essentiels.